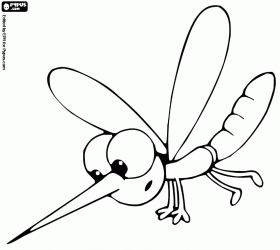Veja abaixo os principais programas para videoconferência que existem no mercado:
O primeiro passo é você definir para quantas pessoas serão utilizados o programa para videoconferência.
Se forem poucas pessoas, tipo até 25, o melhor é utilizar o Group Calls ou chamadas em grupo do Skype que é um software gratuito. O Skype funciona tanto para Windows quanto no Mac. Possui praticamente todas as funcionalidades dos demais programas para videoconferência que listarei abaixo, MENOS, a gravação do ecrã ( da tela ) do seu computador. O Skype é muito utilizado por empresas e profissionais liberais para fazer vídeo conferências, ou simplesmente por pessoas que desejam falar com seus familiares em outro canto do mundo. Não é necessário possuir uma WebCam, porém é muito mais divertido fazer uma webconferencia com câmera.
Para Conferência individual ou poucas pessoas: Skype

www.Skype.com
- Compartilhar a tela
- Envia e recebe arquivos
- Pode ser utilizado em celular e tablet
Compartilhar a tela ( screen sharing ):
O compartilhamento de tela permite compartilhar a tela do seu computador com qualquer pessoa pelo Skype. Ele é perfeito para apresentações de negócios, mostrar fotos aos amigos e à família ou mostrar o que há na tela do computador. Assista ao vídeo para saber como compartilhar a sua tela em menos de um minuto. Um guia passo a passo também está disponível abaixo.
Opinião Final:
Não vou listar as outras funcionalidades do Skype como VOIP pois foge do nosso foco neste artigo que é utilizar programas para videoconferência. O Skype vale para apresentar 1 a 1 ou até 25 pessoas e tem suas vantagens: Em uma apresentação 1 a 1 por exemplo o índice de fechamento sempre é maior do que uma apresentação coletiva por exemplo. Porém para um grupo grande de pessoas tipo 500 pessoas ele não suporte e com certeza o resultado a nível de vendas/cadastros ou promoção é bem melhor.
Para grupos com mais pessoas:

Características:
- Compartilha a tela
- Permite colocar uma série de efeitos visuais
- Não transfere arquivos
- Número ilimitado de Viewers simultâneos
- Interface já conhecida do Youtube
- Permite comentários
- Gravação automática de uma transmissão ao vivo
- Pode ser utilizado em celular e tablet
- Lower Third
- Preço: Gratuito
*Fazer uma transmissão live streaming do seu PC ou Notebook é bacana e divertido. Fazer reuniões com sua equipe também é bacana pois todo mundo se vê ao mesmo tempo. Porém para fazer uma apresentação, passar um slide não é nada profissional. Primeiro porque você terá que fazer o screenshare de sua tela, abrir o power point para as pessoas verem. O Hangout não fica com boa qualidade quando você faz isso, a menos que a apresentação seja do próprio Google Drive ( antigo google docs ). Mas em geral ninguém utilizar o Hangout para fazer apresentações de power point.

De fato o Google Hangout tem inúmeras funcionalidades, mas não é o tipo de programa para vídeo conferência no qual você tem o total controle dos seus participantes, como por exemplo, “mutar” o convidado ( calar a boca ), “kikar da sala” ( expulsar da sala ) e até mesmo banir. Não possui uma “ropagem” profissional para quem deseja fazer apresentações profissionais. Se este for o seu caso, definitivamente o Hangout não é o programa para vídeo conferência que você deverá utilizar. O Hangout na verdade não tem sala de conferência ele é apenas um streaming de audio e video do seu PC com algumas funcionalidades. Sim dá para fazer negócios com ele, porém de uma outra forma que abordarei em outros tutoriais.
Para conferências Profissionais

Bom, eu utilizo para conferências profissionais o programa online chamado:
O Gvo Conference é a ferramenta mais utilizada pelos profissionais de diversos ramos, desde de vendedores, gerentes comerciais até líderes de marketing multinível. Ela é a plataforma perfeita para Web Conferência.
Status
Dizer que você possui uma sala de conferências virtual para o seu cliente o impressiona muito mais do que você convidá-lo para um Hangout. Ser profissional na hora de fechar um negócio pode ser crucial.
Múltiplos Moderadores

Você pode ter múltiplos moderadores dentro de uma sala de conferência fazendo com que o controle da sala seja divido entre todos. O moderador tem a capacidade de banir, “kikar” ou “mutar” usuários que estejam eventualmente fazendo aquela bagunça.
Características:
- Compartilhamento da área de trabalho
- Múltiplos moderadores simultâneos
- Membros comuns podem falar na sala desde de que o moderador permita
- Funções de banir, kikar e mutar o convidado ( somente o moderador )
- Enviar mensagem de texto para todos os convidados
- Conversas privadas com outros membros ou chat público
- Envia arquivos aos convidados da sala
- Gravação da conferência
- Moderador pode transferir seus “poderes” para um convidado da sala
- Player de video embutido
- Módulo de votação completo
- Capacidade máxima de 500 pessoas conectadas simultaneamente.
Explicando cada cada módulo!
Status de Audio. Nesta barra de Status você confirma se o seu audio está saindo. Normalmente no Chrome esta barra pode não mexer, mas as vezes o som sai. Por isso recomendo fortemente que sempre que for utilizar o programa de video conferência GVO Conference como moderador abra-o no Firefox. Assim evita qualquer incompatibilidade.
Da esquerda para direita, primeiro o ícone refere-se ao volume do microfone e o segundo a sua webcam. Como pode ver na imagem eles ficam desabilitados com o símbolo vermelho, você deve clicar em cima deles para que eles habilitem. Para esconder sua Webcam você pode clicar novamente em cima que somente sua voz será transmitida.
Controle de volume: O primeiro de cima controla o volume do que você ouve, ou seja, se alguém falar na conferência você precisa aumentar para ouvir se estiver muito baixo e diminuir se estiver muito alto. O segundo é o mais importante que é o controle do volume do seu microfone. Se você for palestrar você precisa regular ali o volume. Normalmente na metade já é o suficiente para um bom som. Como confirmar? Você pode perguntar para os participantes o que eu faço, eu pergunto: “Pessoal, escreva uma nota de 0 a 10 para a qualidade do meu som.” O pessoal vai te dar o feedback com relação a isso. Sempre inicie a conferência perguntando: “Quem estiver me ouvindo digita 1 e aperta enter.” Para você se certificar que você não vai ficar falando para as paredes.

Botão de Talk Now. Se você não apertá-lo você não conseguirá falar na sala. Como moderador e como convidado o procedimento é o mesmo: Clique para falar e clique para parar de falar. Fique ligado: Cuidado para quando terminar a apresentação você clicar em TalkNow para cortar o audio, para que não pegue algum barulho ou conversa particular sua com sua esposa! Acredite já “paguei este mico” a sorte que me avisaram pelo whatsapp.

Botão REC – Gravar conferência. Esta é uma função muito interessante na qual você pode gravar a conferência que você transmitiu. É interessante para oferecer as pessoas um replay de sua conferência. Desta maneira você não precisa de software externo para gravação. Basta clicar no início da conferência e clicar novamente para parar a gravação. Todos elementos da tela serão gravados.

Neste menu superior você pode controlar algumas funções interessantes da sala como por exemplo, não deixar que as pessoas escrevam no chat ( travar chat ), impedir que os convidados utilizem o microfone, esconder a lista de participantes, apenas moderadores visualizam as mensagens dos participantes, desabilitar o compartilhamento de arquivos entre os usuários.

Suas pesquisas. Neste menu você pode fazer pesquisas com seus participante e mensurar os resultados. Uma ferramenta maravilhosa para ter a certeza dos números. Você escreve a pergunta e adiciona as respostas que você deseja que seus participantes escolham. Conforme eles foram clicando você e todos vão acompanhando em tempo real a escolha das pessoas. É bem interessante!

Chat: Este botão mostra o chat que é o quadro principal. Se você estiver em uma apresentação exibindo os slides e clicar em Chat ele fecha os slides e abre o chat. Basta voltar para a apresentação que ele recarrega o último slide.

Botão Presentation: É o botão para exibir a apresentação. Basta clicar nele, em seguida clicar em Browser, escolher o arquivo em seu computador e clicar em Upload. É possível enviar um arquivo .PPT e PPTX lembrando que ao elaborar os seus slides de apresentação NÃO coloque efeitos pois efeitos tipo de transição, de entrada de objetos não funcionam na apresentação online. Então faça SLIDES estáticos para o perfeito funcionamento da sala de conferências. Outra coisa, não coloque senha no seu Slide, senão vai travar tudo.
Neste botão Vídeo, você poderá exibir para seus participantes algum vídeo do Youtube ou algum vídeo do seu computador. Ele roda simultaneamente em sua sala e na sala de todos os participantes. Você pode enviar um vídeo do seu computador que ele roda normalmente.

O botão desktop permite você compartilhar sua área de trabalho para que seja exibido para seus participantes. Cuidado com documentos importantes pois tudo que aparece na tela do seu computador é espelhado para quem estiver dentro da sala. É legal para você fazer um treinamento mais técnico ou prático dependendo do que você esteja ensinando. Em fim tem inúmeras utilidades.

Este é o botão de send. Quando você escreve a mensagem você pode clicar ali em SEND ou simplesmente apertar a tecla ENTER no seu teclado. Clicando na setinha ao lado do botão SEND você pode personalizar mensagens prontas para enviar aos seus participantes. É muito útil quando uma pergunta se repete várias vezes. Ao invés de ter que responder tudo de novo, basta selecionar a mensagem pré gravada e clicar em SEND.

Neste menu temos 5 ítens. O primeiro é a borracha que limpa todos os textos da tela de chat. É muito útil quando a tela está lotada de informações e você quer limpar. Ele limpa não somente para você mas para todos os participantes. O segundo ícone você filtra os textos enviados por pessoas na sala. É ideal quando você está sozinho. O próximo ítem ele esconde ou libera o chat visível para os usuários. O próximo ítem que parece um cadeado ele é muito utilizado pois ele trava o chat impedindo que os usuários escrevam na sala. É muito bacana para diminuir o déficit de atenção na palestra. Quando você trava o chat automaticamente os participantes passam a prestar atenção nos slides ou vídeo que você estiver passando.

Settings: nesta área você ajusta seu microfone e camera. Se você clicar no botão talknow e não acontecer nada provavelmente o problema estará lá ou as vezes no seu painel de controle ( se você utiliza o windows ) você deverá habilitar nos dispositivos de gravação o seu microfone. Teste uns 30 minutos antes de sua conferência para certificar-se de que tudo está fluindo bem. Peça para um amigo acessar como participante normal para ele lhe dar o ok e LEMBRE-SE: Utilize o firefox caso dê algum problema no Google Chrome.

Lista de participantes: Aqui você visualiza a lista de participantes de sua sala de conferência. Passando o mouse por cima de cada nome você pode enviar uma mensagem privada, banir, kikar ou mutar qualquer usuário. Lembrando se você clicar em BANIR MEMBRO ele não conseguirá voltar a sala a menos que ele mude o seu IP. Então tenha certeza se você vai realmente banir alguém.

Selecione o seu Status. Você pode selecionar o seu Status para que os participantes vejam como você está no momento. Online, ocupado, ao telefone ou com o status “quero fazer uma pergunta”.


Compartilhamento de arquivos: Você pode enviar/compartilhar arquivos com as pessoas da sua sala de conferência.
Conclusão:
A melhor ferramenta para profissionais que desejam apresentar seu produto ou serviço de forma profissional, sem sombra de dúvidas o melhor caminho é a GVO CONFERENCE. Espero que tenha gostado deste tutorial. Compartilhe com seus amigos.
Preço: